Trình xử lý văn bản Microsoft Word đã trở thành công cụ phổ biến và hữu ích trong nhiều lĩnh vực, từ công việc văn phòng đến học tập và sáng tạo nội dung. Khi viết văn bản, chúng ta thường muốn sử dụng các ký hiệu và kỹ thuật đơn giản như gạch dưới hay gạch ngang để nhấn mạnh, tạo kiểu, hoặc trình bày thông tin một cách rõ ràng. Trong bài viết này, chúng ta sẽ tìm hiểu cách tạo ký hiệu gạch trong văn bản trên Word một cách dễ dàng và nhanh chóng.
1. Các loại ký hiệu gạch
Trước khi đi vào cách tạo ký hiệu gạch, chúng ta cần hiểu về các loại ký hiệu gạch phổ biến nhất trên Word:
- Gạch ngang (hyphen): -
- Gạch nối (en dash): –
- Gạch trừ (em dash): —
>>> Có thể bạn quan tâm: https://businesswiki.codx.vn/cach-ghi-so-va-ky-hieu-van-ban/
2. Cách tạo kí hiệu gạch
2.1. Gạch ngang
Gạch ngang là ký hiệu đơn giản nhất và dễ tạo nhất trong Word. Gạch ngang thường được sử dụng để nối các từ tạo thành từ ghép hoặc chia các từ trong câu. Để tạo gạch ngang, bạn chỉ cần gõ từ cần nối lại với nhau mà không có khoảng trắng và Word sẽ tự động chuyển nó thành gạch ngang.
2.2. Gạch nối (en dash)
Gạch nối dài hơn gạch ngang và được sử dụng trong nhiều trường hợp khác nhau, chẳng hạn như chỉ số khoảng cách thời gian, giữa các số trong một dãy số, và nhiều tình huống khác.
Để tạo gạch nối, bạn có thể sử dụng các bước sau:
- Gõ từ hoặc số đầu tiên trong khoảng cách.
- Nhấn phím gạch ngang hai lần (--) trên bàn phím.
- Gõ từ hoặc số cuối cùng trong khoảng cách.
Word sẽ tự động thay thế hai dấu gạch ngang liên tiếp thành gạch nối.
2.3. Gạch trừ (em dash)
Gạch trừ là ký hiệu dài nhất và thường được sử dụng để tạo sự nổi bật hoặc tách biệt thông tin trong văn bản. Nó có thể thay thế cho dấu ngoặc hoặc gạch nối.
Để tạo gạch trừ, bạn có thể sử dụng các bước sau:
- Gõ từ hoặc câu cần gạch trừ.
- Nhấn phím gạch ngang ba lần (---) trên bàn phím.
Word sẽ tự động thay thế ba dấu gạch ngang liên tiếp thành gạch trừ.
>>> Xem thêm: https://businesswiki.codx.vn/mau-van-ban-thong-bao/
3. Phím tắt
- Dấu gạch ngang dài: Alt + Ctrl + Num - (dấu trừ trên bàn phím số)
- Dấu gạch ngang ngắn: Ctrl + Num - (dấu trừ trên bàn phím số)
- Dấu gạch ngang không ngắt: Ctrl + Shift + _ (dấu gạch dưới)
- Dấu gạch nối tùy chọn: Ctrl + - (dấu gạch ngang)
>>> Hữu ích: https://businesswiki.codx.vn/van-ban-hanh-chinh/
Tạo ký hiệu gạch trong văn bản trên Word là một kỹ năng đơn giản mà có thể giúp bạn trình bày thông tin một cách rõ ràng và chuyên nghiệp. Từ gạch ngang cho đến gạch nối và gạch trừ, bạn có thể áp dụng chúng vào nhiều tình huống khác nhau để làm cho văn bản của mình trở nên hấp dẫn và dễ đọc hơn. Hy vọng bài viết này đã giúp bạn hiểu rõ hơn về cách tạo ký hiệu gạch trong Word và sẽ hỗ trợ bạn trong quá trình sử dụng công cụ này.
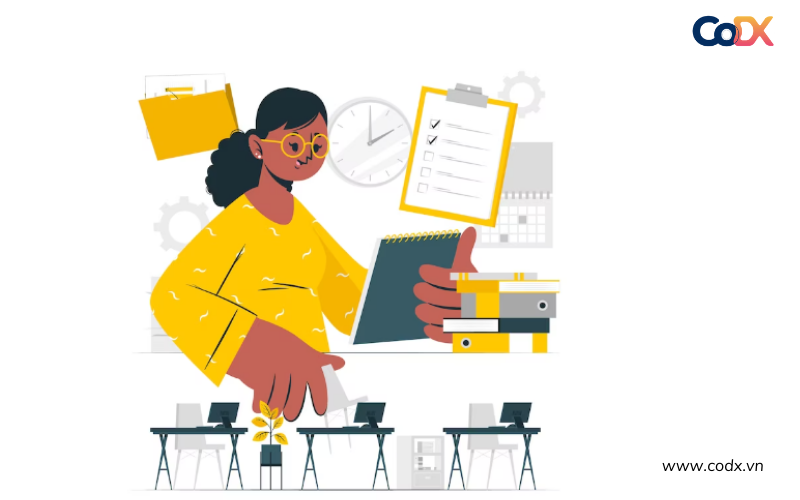
Nhận xét
Đăng nhận xét